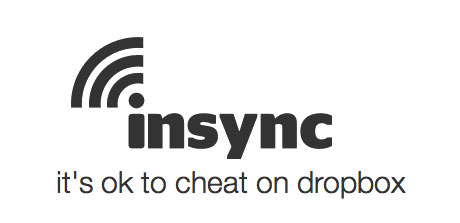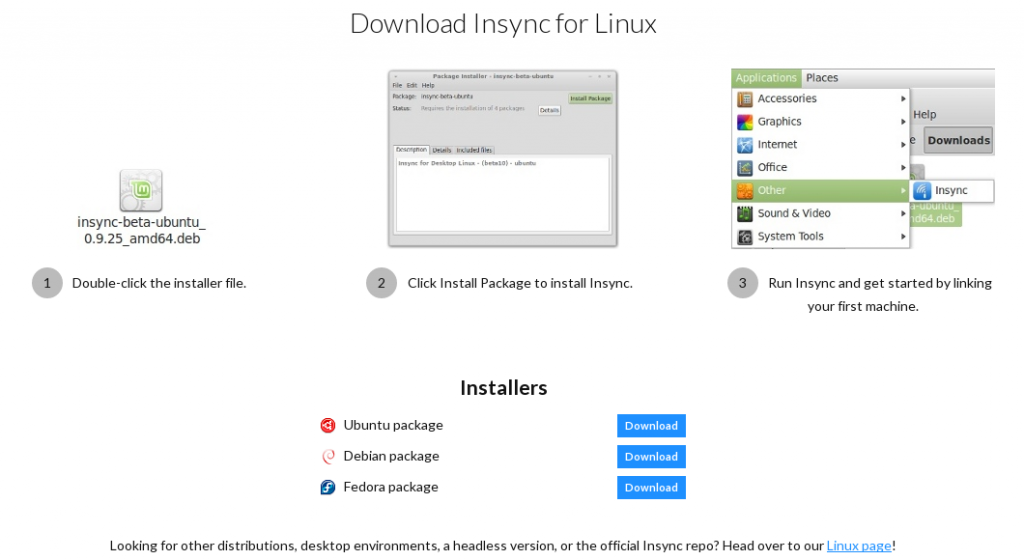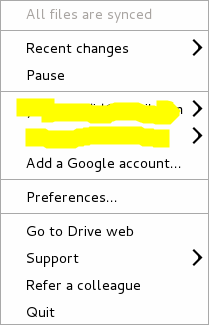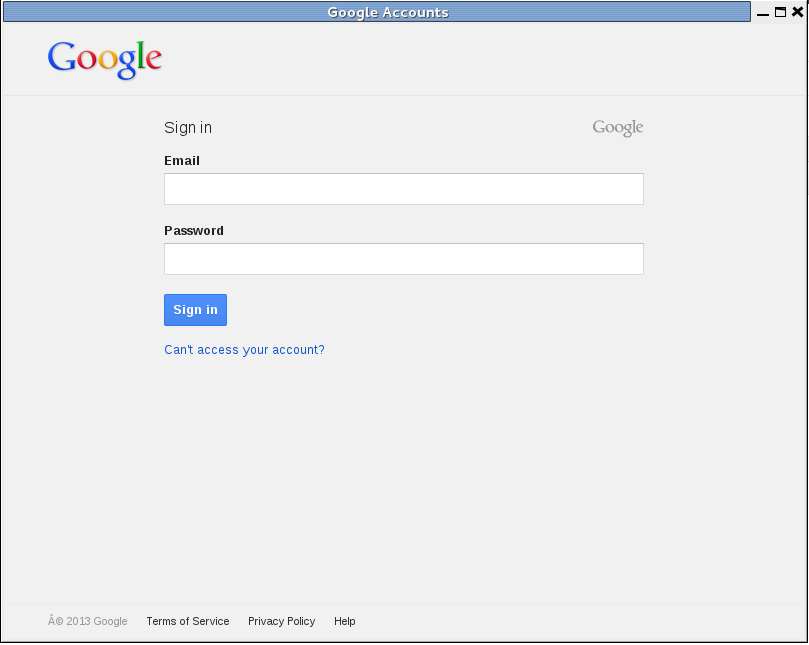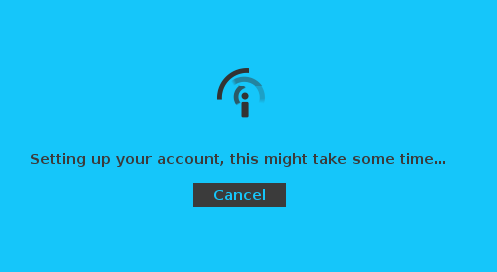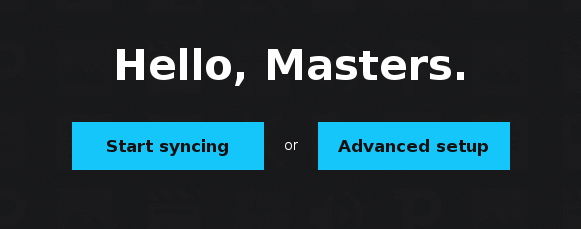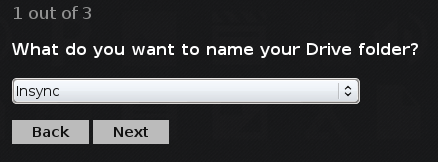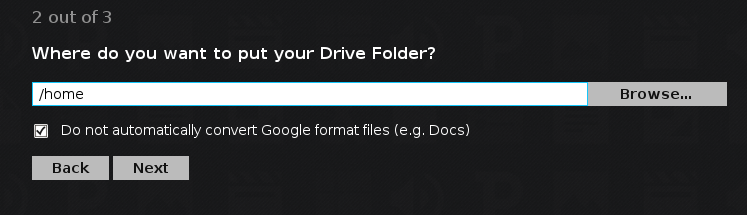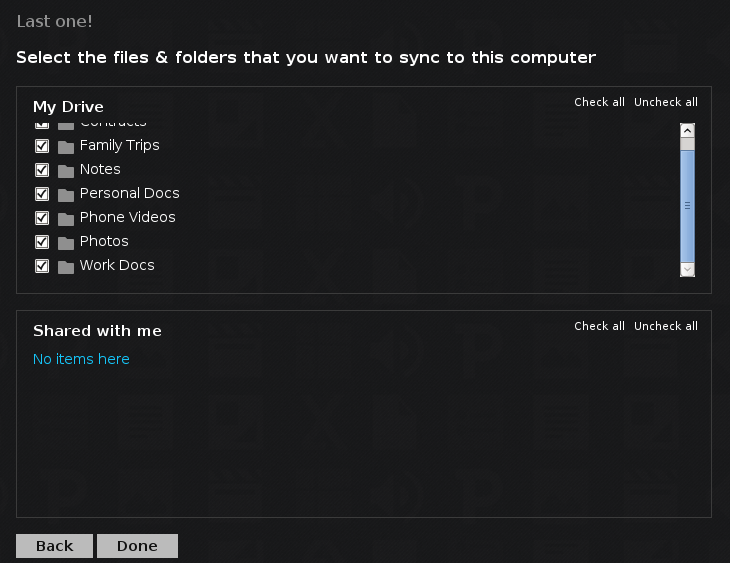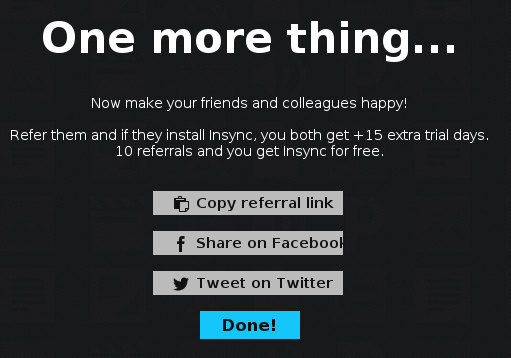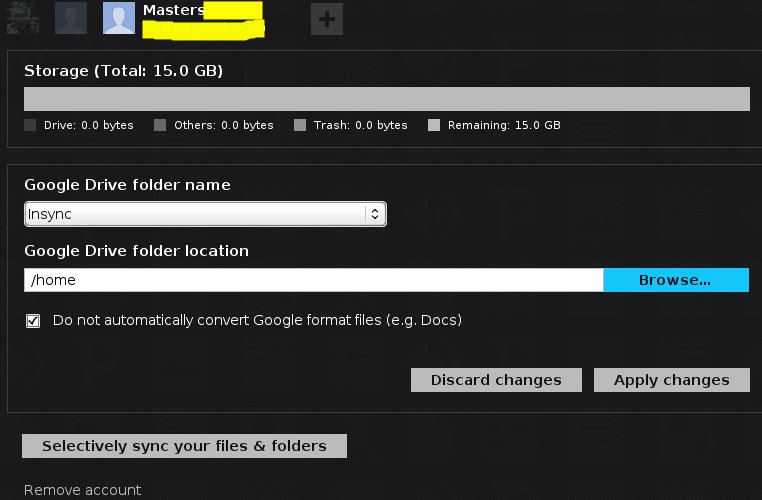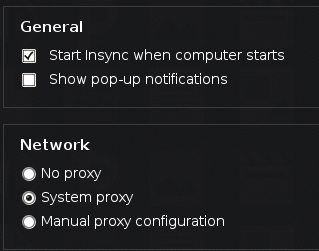Insync es una software que te permite sincronizar archivos en la nube utilizando Google Drive como plataforma de almacenamiento, es muy conveniente ya que funciona las plataformas mas importantes como son Windows, Mac y ¡Linux!.
No existe soporte por parte de Google para Google Drive en Linux lo que hace a esta herramienta muy atractiva para la gente que usamos Linux de manera diaria, y por si fuera poco a parte del soporte para Linux Insync nos ofrece sincronía entre múltiples cuentas de Google, si tienes una empresa y utilizas Google Apps, Insync te permitirá sincronizar varias cuentas, por ejemplo tu cuenta personal, la cuenta de tu trabajo etc.
En estos días lo mas conveniente es tener toda la información accesible desde cualquier lugar y para eso tenemos múltiples opciones de las cuales yo considero que Google Drive utilizado mediante Insync es la mejor opción para sincronizar tus archivos en la nube en todas tus computadoras no importando la plataforma que tengas. A continuación voy a mostrar una revisión de las opciones del software y un pequeño tour de Insync.
Para empezar debes de instalarte el software una vez descargado de la página de Insync, si eres como yo y utilizas Linux, los paquetes estarán en la página como se muestra a continuación:
Una de las cosas que me encanta de Insync y como puedes ver en la parte de abajo de la imagen es que tiene soporte para headless, esto se refiere a que si tienes un servidor de casa configurado y lo instalaste sin entorno gráfico, es posible utilizar Insync de todas formas, esto es importante ya que por lo general los programas de sincronización requieren de entorno gráfico.
Una vez instalado verás un icono en la parte de arriba de tu entorno gráfico en caso de tener Gnome se verá de la siguiente manera ![]() , de esa forma se vera cuando ya estén todos tus archivos de GDrive sincronizados, y mientras este en proceso de sincronización se vera de la siguiente manera
, de esa forma se vera cuando ya estén todos tus archivos de GDrive sincronizados, y mientras este en proceso de sincronización se vera de la siguiente manera
Si das click derecho sobre el menú te aparecerá un menú contextual como el siguiente:
Este menú te presentará todas las opciones disponibles en Insync, si quieres configurar una nueva cuenta deberás de elegir la opción: Add a Google account.. y a continuación te aparecerá la siguiente pantalla:
En donde deberás incluir tus credenciales de google ya que Insync se comunica a tu cuenta por medio de una aplicación, un ejemplo similar serían las aplicaciones que ves en facebook y que al momento de instalar te piden ciertos permisos para acceder a tu información, Insync usa un método similar y necesita acceso a tu cuenta para descargar tus datos y sincronizarlos en múltiples plataformas, una vez introducidos tus datos te aparecerán algunas opciones:
Insync probará la conexión con tu cuenta y te ofrecerá opciones de empezar a sincronizar todo de inmediato o bien irte por el camino avanzado que te da muchas más opciones que el Default, vamos a irnos por el camino avanzado para presentar todas esas opciones:
El primer paso te dará la opción de elegir el nombre del directorio donde se sincronizará tu cuenta de Google Drive, esta opción te permite elegir de entre varias predeterminadas y también te da la opción de escribir una a tu gusto.
El siguiente paso te permite elegir la ruta en donde se guardará el directorio con tus archivos sincronizados utilizando el nombre que elegiste en la opción anterior.
El siguiente y último paso te da la opción de elegir las carpetas de GDrive que quieres sincronizar, esto es importante debido a que en ciertas computadoras solamente querrás sincronizar lo archivos del trabajo por ejemplo o los archivos financieros o los archivos familiares, todo esto es posible con esta opción.
Al final Insync te ofrece una cuenta gratuita si recomiendas el programa con tus amigos :).
A continuación vamos a explorar una de las otras opciones del menú para cada cuenta, ésta opción es los settings que se pueden modificar en cualquier momento, para ver los settings es necesario colocarse en la opción de la cuenta sincronizada en el menú y abrir el siguiente menú como se muestra.
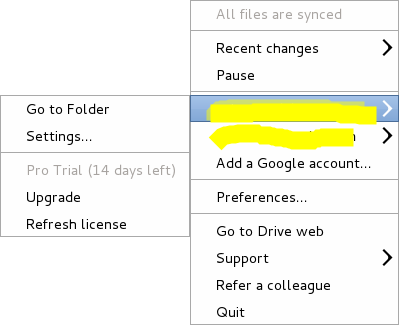
Una vez en los settings las siguientes opciones aparecerán:
En la opción de settings podrás cambiar el nombre y la ruta que previamente definiste para la sincronización, nótese que en la parte de arriba se puede acceder a múltiples cuentas de almacenamiento que para mi opinión es una de las posibilidades más poderosas que ofrece Insync junto con el soporte para nuestro amado ¡Linux!
Al final y como último recorrido de nuestro tour por Insync se muestra la pantalla de Preferences en donde podrás definir que Insync se inicie automáticamente y también opciones de notificación seguido por configuraciones de la red.
Bueno como punto final cabe recalcar que me ha parecido una excelente herramienta por el soporte para Linux, las multicuentas, el uso de Google Drive detras del telón y la forma tan dinámica de manejar las multicuentas, de una forma sencilla y poderosa, se los recomiendo ampliamente, una vez que estés con Insyc dejarás de usar Dropbox ¡por completo!
¡Saludos! 🙂
-Yohan