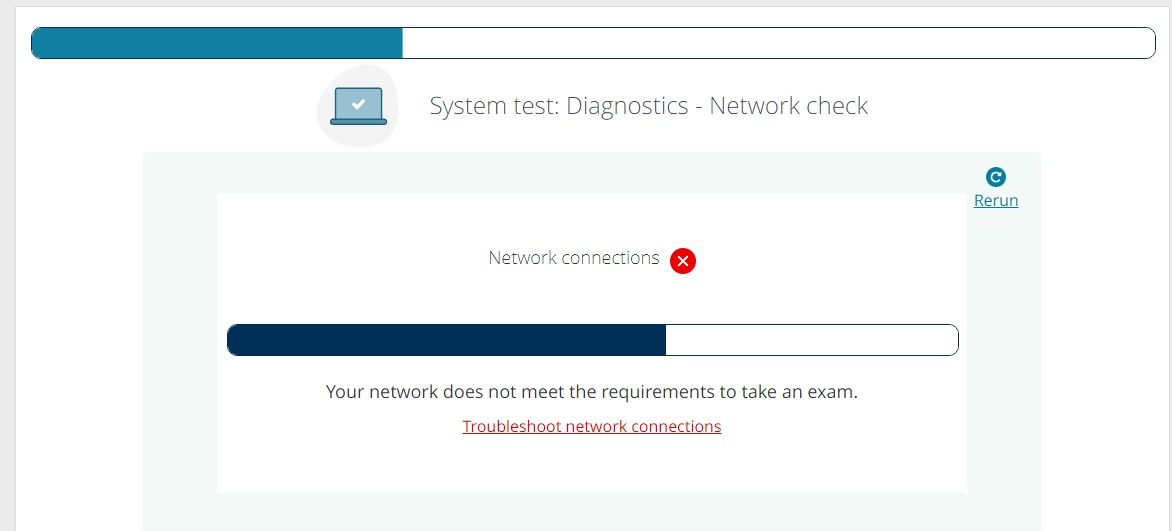Tabla de Contenido
OnVue se ha convertido en una herramienta esencial para presentar exámenes de certificación en línea, permitiéndonos hacerlo desde la comodidad de casa con un sistema de vigilancia remota. Sin embargo, en mi experiencia, este software también puede presentar ciertos desafíos técnicos, especialmente cuando se trata de la prueba de red. En este artículo compartiré de forma casual y sencilla todo lo que tuve que hacer para resolver un molesto error que detenía mi verificación de conexión al 60%, incluyendo pasos de configuración, pruebas de DNS, ajustes de firewall y, finalmente, la sorprendente solución de desinstalar ciertas actualizaciones de Windows.
Mi intención es que, si estás pasando por un problema similar con OnVue, puedas encontrar aquí una referencia práctica que te ayude a resolverlo sin tener que formatear mil veces tu equipo o desactivar completamente tu seguridad. ¡Espero que te sea de gran utilidad y puedas retomar tu examen con la confianza de que todo funcionará a la perfección!
¿Qué es OnVue y para qué sirve?
OnVue es un software que usan varios proveedores de certificaciones (como Microsoft, AWS, etc.) para permitirte presentar exámenes en línea, desde la comodidad de tu hogar u oficina. Básicamente, es un ejecutable (un solo binario) que descargas en tu computadora, y este se encarga de verificar que tu equipo cumple con los requisitos técnicos, como conectividad de red, cámara, micrófono y otras configuraciones.
Cada vez que descargas OnVue, se genera un código nuevo (probablemente para identificar tu sesión o examen). Cuando lo ejecutas, el programa hace una serie de pruebas de tu sistema y, si todo va bien, te muestra un panel para que inicies tu examen en la fecha y hora programada.
¿Cómo funciona el test de la computadora?
Cuando abres OnVue:
- Revisa tu cámara y micrófono para confirmar que funcionen correctamente.
- Chequea la conectividad de la red: aquí es donde valida que puedas comunicarte con sus servidores, y que no tengas bloqueados los puertos o URLs que ellos necesitan.
- Verifica permisos y configuraciones en tu Windows (o el sistema operativo que uses).
- Si pasa las pruebas, te permite continuar y, llegado el día y hora de tu examen, te conecta con un proctor (vigilante) que monitorea tu prueba.
Esta “magia” de conectarse a servidores y usar la cámara y micrófono necesita que tengas todo en orden, desde la hora del sistema hasta la configuración de tu firewall.
El error: detenido en el 60% de la prueba de red
El principal inconveniente que enfrenté fue que, al ejecutar OnVue y realizar la verificación de red, el proceso se quedaba estancado exactamente en el 60%. Esto impedía continuar con las revisiones de cámara, micrófono y demás configuraciones, bloqueando por completo la posibilidad de presentar el examen. Lo curioso era que, al revisar manualmente las direcciones web que el software reportaba como inaccesibles, sí podía abrirlas en el navegador sin ningún problema. Aun así, OnVue insistía en mostrar un mensaje de falla de conexión, y repetía el error una y otra vez.
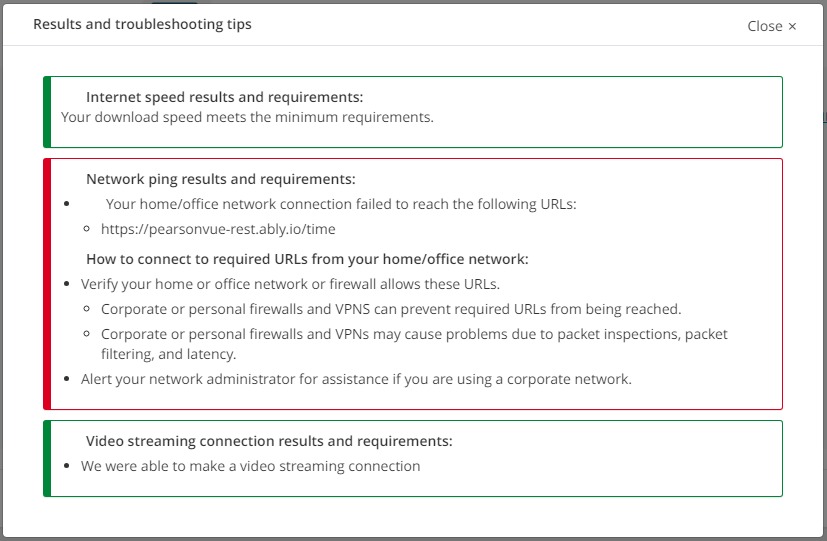
Este tipo de situación no solo genera frustración y estrés, sino que además puede comprometer el tiempo que has dedicado a prepararte para tu certificación. A lo largo de este artículo, compartiré los pasos que tomé para tratar de arreglar el problema y cómo finalmente encontré la causa tras desinstalar una serie de actualizaciones de Windows que interferían con el funcionamiento de OnVue.
Mi odisea de troubleshooting
La pesadilla comenzó cuando, en uno de esos pasos de verificación de OnVue, el proceso de Network Check (chequeo de red) se quedaba atrapado en el 60%. La herramienta me mostraba un error similar al que muchos usuarios reportan en foros: la conexión a la red fallaba y no podía avanzar.
Lo peor es que en mi navegador podía abrir sin problemas las URLs que OnVue reportaba como inaccesibles, pero la app se negaba a reconocerlas. ¡Qué desesperación! A continuación, la lista de (muchas) cosas que intenté:
- Formatear la laptop y empezar de cero: sí, me fui a lo radical para asegurarme de que no hubiera restos de software conflictivo.
- Configurar fecha y hora automáticas: verifiqué en Windows Settings > Time & Language que todo estuviera sincronizado.
- Deshabilitar el Firewall de Windows Defender (en redes privadas, públicas y de dominio).
- Crear reglas de entrada y salida para puertos 80, 443 y 1935 en el firewall de Windows.
- Probar varias conexiones: Wi-Fi, cable ethernet e incluso hotspot desde mi celular.
- Cambiar DNS a los de Google (8.8.8.8 y 8.8.4.4) y hacer ipconfig /flushdns para asegurarme de no tener registros corruptos.
- Arranque limpio de Windows: deshabilité servicios y programas de inicio no esenciales (msconfig → Hide all Microsoft services → Disable all).
- Deshabilitar IPv6 en la configuración del adaptador de red.
- Agregar el programa de OnVue a la lista de “Apps permitidas” en el Firewall de Windows.
- Configurar URLs confiables en las opciones de Internet (Internet Options → Trusted sites), tal como sugiere la documentación oficial de Pearson Vue.
Cada intento involucraba descargar de nuevo OnVue, con un nuevo código, esperando que esta vez sí funcionara…
Un rayo de esperanza
En una de esas pruebas, por arte de magia, OnVue pasó la verificación de red y me dejó continuar. Pensé “¡Al fin, ya lo logré!”. Pero la alegría duró poco; la siguiente vez que lo ejecuté, volvió a fallar con el mismo error de “Network test al 60%”.
La prueba final: desinstalar actualizaciones de Windows
Después de mucho googlear y leer foros, encontré a alguien que mencionó haber desinstalado actualizaciones de Windows para solucionar un problema similar. Así que, con pocas esperanzas, me puse a desinstalar parches de Windows uno por uno hasta dar con la actualización conflictiva.
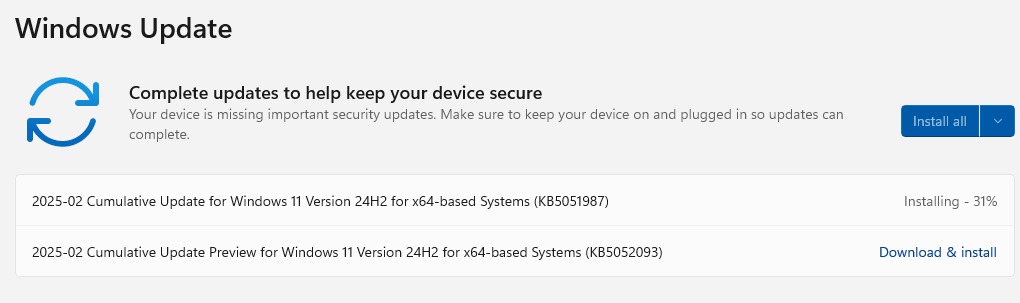
¡Y funcionó! Una vez que quité cierta actualización (sin relación obvia con OnVue), de pronto la herramienta volvió a pasar la prueba de red sin ningún problema.
Reflexiones finales y notas importantes
- Algunas actualizaciones de Windows pueden romper software que hace validaciones de seguridad muy estrictas, como OnVue.
- No siempre es lo ideal desinstalar parches (por razones de seguridad y estabilidad), pero si estás desesperado y ya probaste de todo, quizá valga la pena intentarlo con cuidado.
- Documenta todos tus cambios para que, en caso de resolver el problema, sepas exactamente qué alteraste en tu sistema.
Mi recomendación es que, antes de tu examen, te tomes el tiempo para probar OnVue varias veces y asegúrate de que no vas a tener sorpresas de último minuto. Guíate por la lista de verificación de Pearson Vue y, si te atoras con el famoso 60%, ve aplicando estos trucos poco a poco.
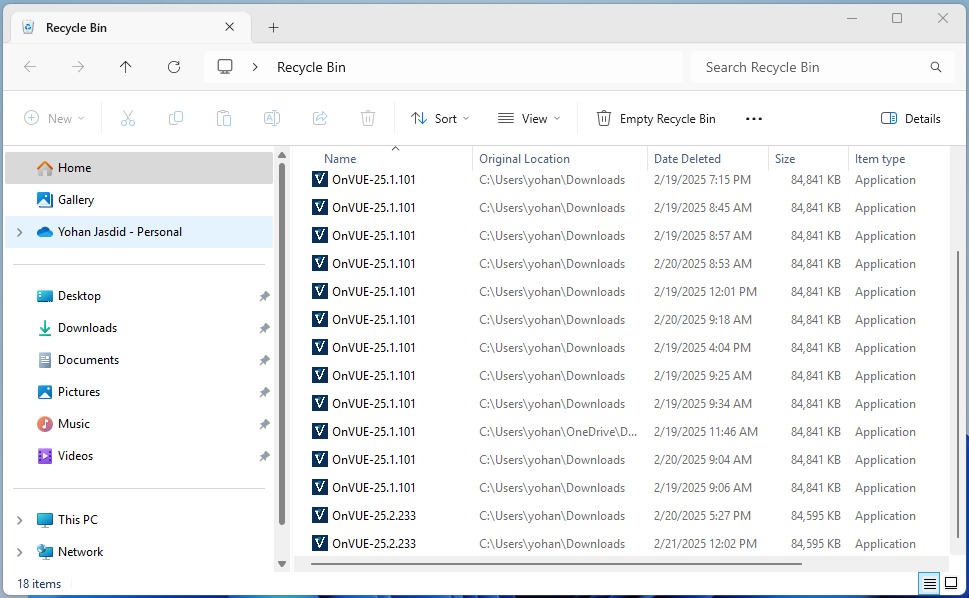
¡Espero que mi historia te ayude a no perder la paciencia en el proceso! Recuerda que lo más importante es presentar tu examen sin contratiempos… y no con el estrés de un error misterioso de red.
¿Y tú, has tenido alguna experiencia frustrante con OnVue? ¡Cuéntamela en los comentarios! Comparte tus tips para que entre todos hagamos más fácil el camino a la certificación.
¡Suerte con tus exámenes!