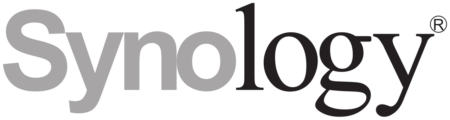Synology NAS (Network Attached Storage) es un dispositivo de almacenamiento conectado a una red que permite a múltiples usuarios y dispositivos acceder, compartir y gestionar los datos de manera centralizada. NAS va más allá de un simple almacenamiento y ofrece una serie de características y servicios adicionales.
Los sistemas NAS de Synology son conocidos por su interfaz de usuario fácil de usar, su robusta seguridad y una amplia gama de aplicaciones que amplían su funcionalidad. Desde compartir archivos y realizar copias de seguridad de datos hasta transmitir contenido multimedia, alojar un servidor de correo, establecer sistemas de videovigilancia, e incluso ejecutar máquinas virtuales, un Synology NAS puede hacer mucho más que simplemente almacenar archivos.
El sistema operativo DiskStation Manager (DSM) de Synology proporciona una interfaz intuitiva de arrastrar y soltar que simplifica la gestión de tus archivos y la configuración de tu NAS. Además, la capacidad de Synology para soportar RAID (Redundant Array of Independent Disks) significa que tus datos están protegidos contra la pérdida de un disco duro.
Aplicaciones principales que ofrece Synology
- DSM (DiskStation Manager): Esta es la aplicación central y el sistema operativo que se ejecuta en todos los sistemas NAS de Synology. DSM proporciona una interfaz fácil de usar para administrar todos los aspectos de tu sistema, desde compartir archivos hasta realizar copias de seguridad y mucho más.
- Synology Drive: Esta aplicación ofrece una solución unificada para compartir archivos, sincronizar datos y realizar copias de seguridad. Proporciona acceso en la nube a tu NAS Synology, permitiéndote trabajar y sincronizar datos a través de múltiples dispositivos.
- Photo Station: Es una aplicación de organización y gestión de fotos que permite a los usuarios organizar fácilmente sus fotos en álbumes personalizados y compartirlos en línea.
- Video Station: Permite organizar y clasificar tu colección de películas, programas de TV, y vídeos caseros. También puedes transmitir contenido a otros dispositivos, incluyendo televisores, con soporte para la mayoría de los formatos de video.
- Audio Station: Es una aplicación de música que te permite crear tu propia biblioteca de música personal y reproducir música en tu Synology NAS a través de la web o con la aplicación DS audio en dispositivos móviles.
- Surveillance Station: Convierte tu Synology NAS en un sistema de vigilancia que puede soportar múltiples cámaras IP para monitorear áreas específicas y grabar video cuando se detecta movimiento.
- Hyper Backup: Esta aplicación es esencial para respaldar tus datos. Permite realizar copias de seguridad de datos en tu Synology NAS a una variedad de ubicaciones locales y en la nube.
- Active Backup for Business: Es una solución integral de copia de seguridad que protege tus cargas de trabajo físicas y virtuales, ofreciendo copias de seguridad de servidores, PCs, máquinas virtuales, y servicios SaaS.
- MailPlus: Permite a los usuarios configurar su propio servidor de correo en su NAS, lo que ofrece mayor privacidad y control sobre tus datos de correo electrónico.
- Moments: Es una aplicación de gestión de fotos personal que utiliza la inteligencia artificial para organizar automáticamente tus fotos en base a los sujetos y los lugares. También puedes compartir fotos y videos con amigos y familiares de forma segura.
- Download Station: Es una aplicación que permite descargar archivos de Internet directamente a tu Synology NAS. Soporta descargas de protocolos como BT, FTP, HTTP, eMule y NZB (Usenet).
- Chat: Esta es una solución de mensajería segura y privada que permite a los equipos comunicarse y colaborar. Puedes hacer un seguimiento de las conversaciones, compartir archivos y mucho más, todo sin renunciar a la privacidad de los datos.
- Office: Ofrece una suite de productividad colaborativa que permite a los equipos trabajar juntos en documentos, hojas de cálculo y presentaciones, todo dentro de la privacidad de su propio NAS.
- Cloud Sync: Esta aplicación te permite sincronizar archivos entre tu Synology NAS y varios servicios de almacenamiento en la nube como Dropbox, Google Drive, OneDrive, Box y otros.
- VPN Server: Esta aplicación te permite convertir tu Synology NAS en un servidor VPN, permitiéndote acceder a tu red doméstica de forma segura cuando estás en movimiento.
- Docker: Los usuarios avanzados y los desarrolladores pueden beneficiarse de Docker, que permite ejecutar aplicaciones en contenedores. Esto puede ser útil para la prueba de software o para ejecutar aplicaciones que no están disponibles directamente a través de Synology.
- Virtual Machine Manager: Esta aplicación permite a los usuarios ejecutar máquinas virtuales en su Synology NAS, soportando sistemas operativos como Windows, Linux y Virtual DSM.
Como crear usuarios y carpetas compartidas en Synology
Crear un nuevo usuario:
- Inicia sesión en DiskStation Manager (DSM): Primero, deberás iniciar sesión en tu Synology NAS. Para hacerlo, introduce la dirección IP de tu Synology NAS en la barra de direcciones de tu navegador web y accede con tus credenciales de administrador.
- Abre el Panel de Control: Una vez que hayas iniciado sesión en DSM, busca el Panel de Control en el menú de inicio en la esquina superior izquierda.
- Selecciona la opción ‘Usuario’: En el Panel de Control, encontrarás una opción llamada ‘Usuario’ en la sección ‘Privilegios’. Haz clic en ella para abrir la página de gestión de usuarios.
- Crea un nuevo usuario: En la página de gestión de usuarios, haz clic en el botón ‘Crear’ que se encuentra en la parte superior. Se abrirá un asistente que te guiará a través del proceso de creación de un nuevo usuario.
- Completa la información del usuario: El asistente te pedirá que introduzcas la información básica del usuario, como el nombre de usuario, una contraseña y una dirección de correo electrónico. También tendrás la opción de añadir este usuario a cualquier grupo existente y de asignarle cuotas de disco.
- Asigna permisos al usuario: Después de introducir la información del usuario, el asistente te pedirá que asignes permisos al usuario. Estos permisos determinarán a qué carpetas compartidas y aplicaciones puede acceder el usuario.
- Finaliza la creación del usuario: Una vez que hayas asignado los permisos, haz clic en ‘Siguiente’ y luego en ‘Aplicar’ para crear el usuario.
Crear una carpeta compartida:
- Ve al Panel de Control: Desde la interfaz de DSM, dirígete nuevamente al Panel de Control.
- Selecciona ‘Carpeta compartida’: Dentro del Panel de Control, encontrarás una opción llamada ‘Carpeta compartida’ en la sección ‘Uso compartido de archivos’. Haz clic en esta opción para abrir la página de gestión de carpetas compartidas.
- Crea una nueva carpeta compartida: En la página de gestión de carpetas compartidas, haz clic en el botón ‘Crear’ que se encuentra en la parte superior. Se abrirá un asistente que te guiará a través del proceso de creación de una nueva carpeta compartida.
- Introduce la información de la carpeta: El asistente te pedirá que introduzcas un nombre para la carpeta compartida y que selecciones una ubicación para la carpeta en tu Synology NAS.
- Configura los permisos de la carpeta: Después de introducir la información de la carpeta, el asistente te pedirá que configures los permisos para la carpeta. Podrás seleccionar qué usuarios y grupos pueden acceder a la carpeta y qué pueden hacer con los archivos dentro de la carpeta.
- Finaliza la creación de la carpeta compartida: Una vez que hayas configurado los permisos, haz clic en ‘Siguiente’ y luego en ‘Aplicar’ para crear la carpeta compartida.
Una vez que se haya creado una carpeta compartida en tu Synology NAS, puedes habilitarla en Synology Drive para que los usuarios puedan acceder a los archivos de esa carpeta a través de la aplicación Synology Drive.
- Inicia sesión en DSM: Para empezar, necesitas iniciar sesión en tu Synology NAS usando tu cuenta de administrador. Por lo general, puedes hacer esto a través de un navegador web ingresando la dirección IP de tu Synology NAS en la barra de direcciones.
- Abre la aplicación Synology Drive Admin Console: Una vez que hayas iniciado sesión en DSM, busca la aplicación Synology Drive Admin Console. Puedes encontrarla en el menú principal en la esquina superior izquierda de la interfaz de DSM.
- Ve a la pestaña ‘Team Folder’: Dentro de Synology Drive Admin Console, hay varias pestañas en la parte superior de la pantalla. Haz clic en la pestaña ‘Team Folder’.
- Habilita la carpeta compartida: En la pestaña ‘Team Folder’, verás una lista de todas tus carpetas compartidas. Busca la carpeta que quieres habilitar y haz clic en el botón ‘Enable’ en la columna ‘Sync Status’. Si no ves tu carpeta compartida en la lista, puedes hacer clic en el botón ‘Add’ en la esquina superior derecha para agregarla.
- Configura los permisos de sincronización: Una vez que hayas habilitado la carpeta compartida, es posible que quieras configurar los permisos de sincronización. Esto determinará qué usuarios pueden sincronizar los archivos de la carpeta a sus dispositivos utilizando la aplicación Synology Drive. Puedes hacer esto haciendo clic en el botón ‘Sync Permissions’ para cada carpeta.
Después de seguir estos pasos, tu carpeta compartida ahora debería estar habilitada en Synology Drive. Los usuarios que tienen permiso para acceder a la carpeta podrán ver, descargar, editar y subir archivos a la carpeta utilizando la aplicación Synology Drive en sus dispositivos.